GarageBand es un estudio de música que puedes emplear en tu Mac. Si no sabes cómo usar GarageBand en Mac, consulta esta guía completa que te proporcionará toda la información necesaria si estás usando la aplicación por primera vez.
Te guiaremos sobre cómo descargar GarageBand de la Apple Store, cómo instalarlo y cómo comenzar a utilizar esta estación de trabajo de audio digital , digital audio workstation (DAW). Te familiarizaremos con el espacio de trabajo de GarageBand y también destacaremos algunas de sus características más importantes para aprender como usar garageband.
Como usar Garageband en Mac
Esta aplicación es perfecta para profesionales de la música y está cargada con una gran cantidad de características innovadoras para crear la mejor música para diferentes propósitos. Es bastante fácil de usar y es una de las mejores aplicaciones de Apple.
Qué debes saber antes de usar GarageBand en Mac?
Debes tener un dispositivo Apple que sea capaz de ejecutar GarageBand. Si lo estás utilizando en tu iPad o iPhone, asegúrate de tener instalado la ultima versión del sistema operativo en su dispositivo. Si estás utilizando MacBook o Mac Desktop, también puedes usar esta aplicación.
Descargando GarageBand en Mac
Si encuentras que GarageBand ya está instalado en tu Macbook / iPhone / iPad, puedes omitir esta parte.
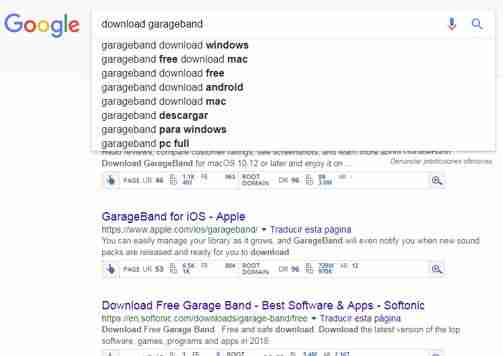
como usar garageband a
Si estás utilizando tu Macbook, abre tu navegador web y en el cuadro de búsqueda escribe “descargar GarageBand” y presione la tecla return. Verás “GarageBand en Mac App Store -iTunes – Apple” en la pantalla. Hecer clic en este resultado.
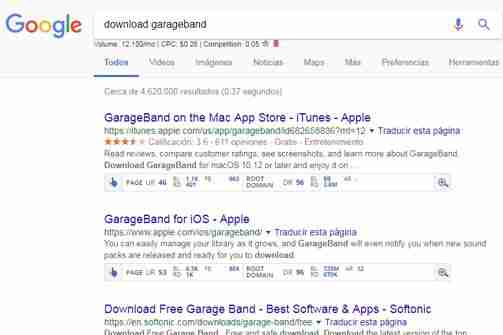
como usar garageband b
Puedes ver la aplicación en Mac App Store y comprarla. Está disponible por $ 4.99. Puedes hacer clic en la opción “Comprar aplicación” para realizar la compra. Una vez que se complete la descarga, verás una opción “Iniciar aplicación” si estás usando Google Chrome.
[wps_button style=”default” url=”https://www.apple.com/mx/mac/garageband/” target=”blank” background=”#CC0000″ color=”#FFFFFF” size=”15″ icon=”download” wide=”no” position=”center” radius=”auto” text_shadow=”0px 1px 1px #000″ rel=”nofollow” title=”Default Button” id=”default-button” desc=”DESCARGAR”]MAC APP STORE[/wps_button]
Si está utilizando GarageBand en tu iPhone o iPad, necesita ir a la App Store. Busca “GarageBand” en él. Una vez que aparezcan los resultados, tócalo y cómpralo de la misma manera que se mencionó anteriormente.
Cómo seleccionar el tipo de proyecto en GarageBand en Mac?
Después de haber abierto satisfactoriamente GarageBand, aparece una pantalla frente a ti que se parece a esto:
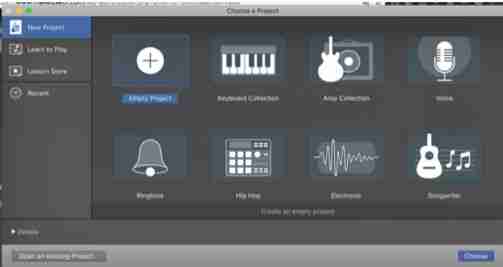
como usar garageband 1
Si haces clic en Nuevo proyecto, obtienes muchas opciones
Keyboard Collection
Electronic
Amp Collection
Songwriter
Voice
Empty Project
Ringtone
Hip Hop
Según tus objetivos, puede seleccionar el tipo de proyecto. Por ejemplo, si tu eres un compositor que quiere grabarse mientras usa una guitarra electrónica o acústica, puedes seleccionar la opción “songwriter”o “compositor de canciones”. Si no tienes nada en mente y quieres construir todo desde cero, puede seleccionar “Empty Project” o “vaciar proyecto”.
Cómo seleccionar el tipo de pista en GarageBand en Mac?
Una vez que hayas seleccionado el ‘Empty Project‘ en ‘Nuevo proyecto‘, la siguiente pantalla que aparecerá frente a ti es la pantalla “Track Type” o ‘Tipo de pista’. Tenemos 4 opciones para elegir:
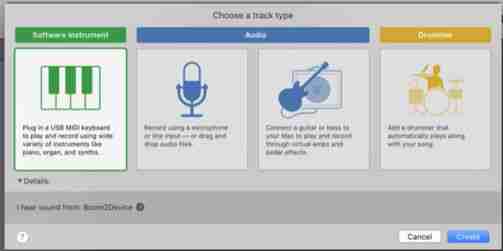
como usar garageband 2
Batería: al seleccionar esto, se tocarán los tambores automáticamente con tu canción
Audio (guitarra / bajo): Grabe bajo o guitarra con GarageBand como amplificador
Audio (Micrófono): Grabe usted mismo a través de un micrófono
Instrumento de software: reproduce sonidos que están presentes en tu Mac
Ó
Drummer
Audio (Guitar/Bass)
Audio (Microphone)
Software Instrument
Descripción general de la pantalla GarageBand
Así es como se ve una pantalla GarageBand típica si ha seleccionado “Proyecto vacío”.
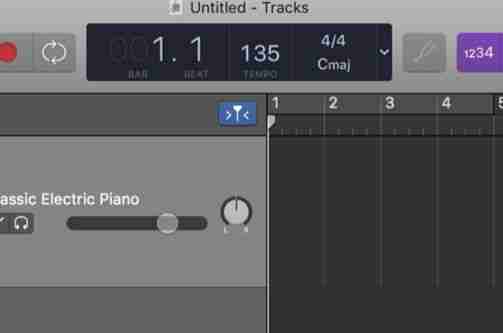
como usar garageband 4
Controles de transporte

como usar garageband c
Los controles de transporte se encuentran en la mitad superior de la pantalla y nos ayudan a navegar la música mientras la estamos grabando y editando. Estos controles de transporte tienen el significado habitual. Comenzando desde la izquierda, denotan:
- Rebobinar
- Avance rápido
- Detener
- Reproducir
- Grabar
Ó
- Rewind
- Fast-Forward
- Stop
- Play
- Record
La pantalla LCD

como usar garageband d
También se encuentra en la parte superior de la pantalla, justo al lado del control de Transporte, la pantalla LCD que brinda información sobre el proyecto en el que estamos trabajando. Comenzando desde la izquierda, son:
Proyecto / Hora: podemos alternar entre el análisis de nuestra canción como una medida o en términos de horas, minutos y segundos.
Medidas: Esto nos muestra los latidos, las barras y los tics de la canción en tiempo real.
BPM: BPM significa Beats por minuto. Si el BPM es más alto, denota que nuestra canción está sonando rápidamente. El BPM predeterminado en GarageBand es 120.
Clave: Cambie la clave musical de su proyecto con este botón. La clave predeterminada en GarageBand es C Major
Firma de tiempo: cambie el compás de su canción con este botón.
“Cycle Tool, Tuner, Count-in, Click” ó “herramienta de ciclo, sintonizador, count-in y click”
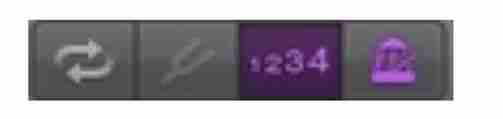
como usar garageband e
Situado en el lado derecho de la pantalla LCD hay una colección de cuatro botones en el orden escrito anteriormente.
Herramienta de ciclo: si quieres repetir ciertas pistas, puedes usar esta herramienta.
Sintonizador: Sintoniza los instrumentos que utilizan esta herramienta.
Count-in: esta opción te proporcionará cuatro clics antes de comenzar a grabar una pista. Esta opción es útil para darle unos segundos para prepararse.
Clic: Esta opción te permite alternar entre escuchar y no escuchar un clic mientras graba una pista.
Control deslizante de volumen maestro

como usar garageband
Esta opción está presente en la esquina superior derecha y te permite ajustar el volumen de la canción.
Conclusión
Esta fue solo una breve introducción sobre cómo usar GarageBand en Mac. Puedes obtener los detalles específicos si lo deseas para una sección en particular. GarageBand es una aplicación revolucionaria presente en iOS que te permite crear música increíble con un mínimo esfuerzo.
Esto también te puede interesar
GarageBand bass drop. Si tienes un dispositivo android aun no existe garageband para este tipo de sistema. Sin embargo existen algunas alternativas que nos ayudaran a crear o mejorar música con estas aplicaciones.
GarageBand 6/8. Garageband es la mejor aplicación para crear música, donde te auxiliara en todo el proceso de elaboración o ajustes de tu música. Aquí te mostramos como puedes descargarla en tu dispositivo mas fácilmente.
Ipad 3 GarageBand. Al elaborar música es mucho mas cómodo usar una pantalla grande que un dispositivo pequeño. Es por eso que te mostramos como puedes usar Garagband en tu Mac.
[pt_view id=”26a77276iy”]
Por favor, ayúdanos a difundir esta información a la mayor cantidad de personas. Lo único que tienes que hacer, es dar click en alguno de los botones que están arriba. De antemano te damos las gracias por tu gran ayuda.
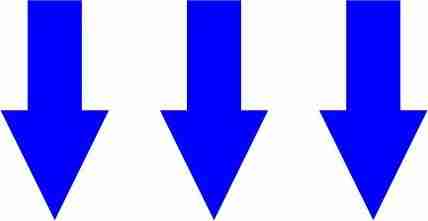
[wps_social_share services=”facebook,twitter”]
Gracias por compartirlo

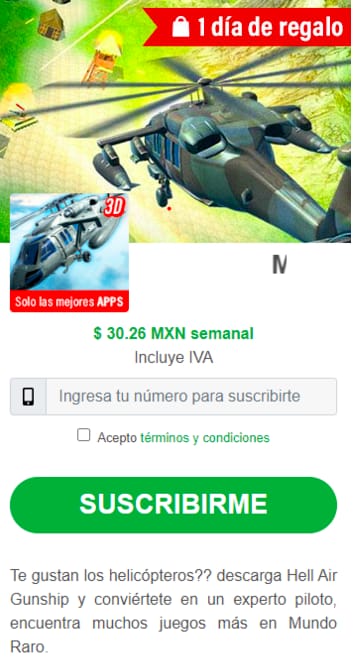
Adaya Parrilla
¡Guau! Me encanta Garageband, ¡pero no puedo esperar hasta el tutorial del 2023! 😍🎶
Bartolo
¡Me encantaría aprender a usar GarageBand en mi Mac! ¿Alguien tiene algunos consejos útiles?
[email protected]
¡Claro que sí! GarageBand es una herramienta increíble para crear música en Mac. Te recomendaría buscar tutoriales en línea y experimentar con los diferentes instrumentos y efectos. ¡Diviértete y deja volar tu creatividad!
Sedrik Tejera
¡Increíble tutorial! Ahora puedo ser el próximo DJ famoso gracias a Garageband. 💃🎧 #MusicMaker
[email protected]
No te hagas ilusiones, amigo. Garageband puede ser divertido para experimentar, pero ser un DJ famoso requiere mucho más que eso. #RealidadMusical
Bran Pellicer
¡Increíble tutorial! Me encanta cómo GarageBand en Mac puede hacer que cualquier persona se sienta como un verdadero músico.
[email protected]
Bueno, no estoy de acuerdo contigo. GarageBand es solo un software que puede ayudar a principiantes, pero no te convierte en un verdadero músico. Se necesita más que eso para ser auténtico en el mundo de la música.